How to Verify apprentice Verification
APPRENTICE VERIFICATION
STEP –1:-Open NCVT site using the URL, https://apprenticeship.gov.in/pages/Apprenticeship/home.aspx
STEP – 2:- Click the Apprenticeship Profile VerificationLink on page
STEP – 3:-Apprentice Verification will open. Enter Registration No.
STEP –4:-OTP will be sent to Apprentice’s registered Mobile number.
STEP – 5:-Enter the OTP received on the mobile number.
STEP – 6:-Apprentice will get a list of all the trainings available before the training end date, 31-Jan-2020.
(Apprentice Verification Kese Kare)
STEP – 7:-After Apprentice selects the training, a new page is opened where Apprentice verifies his/her details by selecting YES or NO.
STEP – 8:-After verifying all the details, Apprentice clicks on the UPDATEbutton.
Case – YES: -If Apprentice Selects all options as YES, then verification process is completed.
Case –NO: - When Apprentice selects one or more field as NOthen it will be sent to Establishment for correction and further processing from Approving authority again have Apprentice have to re-verify and complete the process.
STEP – 9:-When No is selected for any field then the Apprenticeship Verification is successfully submitted and is sent to the Establishment.
STEP – 10:-Now the Establishment Logins with their credentials on the MIS Portal.
STEP – 11:- Click the Verification QueueLink in Menu.
Menu->Apprenticeship->Apprentice->Profile->Verification Queue
STEP – 12:- Establishment has to select the STATUS.
STEP – 13:-Establishment selects the STATUS as Pending for Correction and click on Search Button.
STEP – 14:-Establishment clicks on Edit option against the Apprentice that it wants to correct the details for verification process.
STEP – 15:-Establishment can EDIT only those options where Apprentice had selected NO, rest all fields will be locked.
STEP – 16:- Establishment after editing the Apprentice details clicks on the UPDATEbutton.
STEP – 17:- The Apprentice verification form is now sent to APPROVING AUTHORITY, if any contract details are changed. Otherwise it will sent back to Apprentice for Re-verification.
STEP – 18:- The Approving Authority now Logins using its credentialson the MIS Portal.
STEP – 19:-Click the Verification QueueLink in Menu.
Menu->Apprenticeship->Apprentice->Profile->Verification Queue
STEP – 20:-Approving Authority selects the STATUS as Pending for Approving Authority and click on search button.
STEP – 21:-Approving Authorityselects the Apprentice, by selecting checkbox against the searched Apprentice.
STEP – 22:- Approving Authority can choose from SELECT ACTION any of the 3 options:-
1) Process
2) Send for Correction
3) Reject
Case: - WhenEstablishment selectProcessfrom Select Action and click on Process Button.
Then Approving Authority need to provide Certificate Password and Remaks for completing the Process.
A newContractis generated for the Apprentice only if there is any changein contract details and it is sent back to the Apprentice for Verification.
Case: -When Approving Authority clicks on Send for Correction option.
A new screen is opened where the Approving Authority enters its Remarksand it is sent back to the Establishment for change in the editable fields.
STEP – 23: - Establishment logins using its credentialson the MIS Portal.
STEP – 24:-Clicks on Verification Queue in the Menu.
Menu->Apprenticeship->Apprentice->Profile->Verification Queue
Now from the STATUS dropdown it chooses Send for Correction by Approving authority option and click on search button.
STEP – 25:-Establishment clicks on the Edit Apprentice icon that is sent back by the Approving Authority for Correction.
STEP – 26:-Establishmentedits those details which Apprentice selected as NO.
STEP – 27:-Establishment after editing all the details clicks on the UPDATE button and it is sent back to the Approving Authority for further Processing.
STEP – 28:-Approving Authority logins using its credentials on the MIS Portal.
STEP – 29:-Click on Verification Queue in the Menu.
Menu->Apprenticeship->Apprentice->Profile->Verification Queue
Now from the STATUS dropdown it chooses Pending on Approving authorityand click on Search button. It will show the apprentice how is sent to Approving Authority by Establishment after correcting the Apprentice details.
STEP – 30:-Approving Authority can choose from SELECT ACTION any of the 3 options:-
4) Process
5) Send for Correction
6) Reject
If Apprentice chooses Process, a newContractis generated for the Apprentice only if there is any changes in Contract detailsand it is sent back to the Apprentice for Verification.
When Approving Authority clicks on Send for Correction option, a new screen is opened where the Approving Authority enters its Remarksand it is again sent back to the Establishment for correction.
When Approving Authority clicks on Reject.
STEP – 31:-A new screen is opened where the Approving Authority enters its Remarks and click on save button, then the verification request is rejected and it is sent back to the Apprentice.
STEP – 32:-Apprentice has to re-verify again by selecting YES/NO and once it submits, the same process is repeated for Verification.





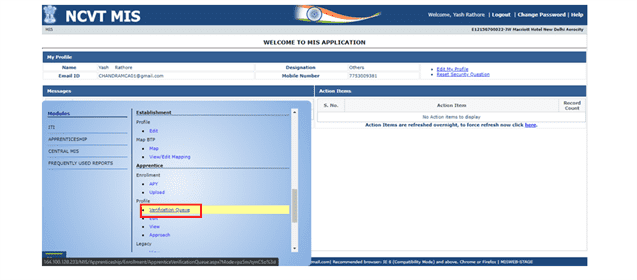
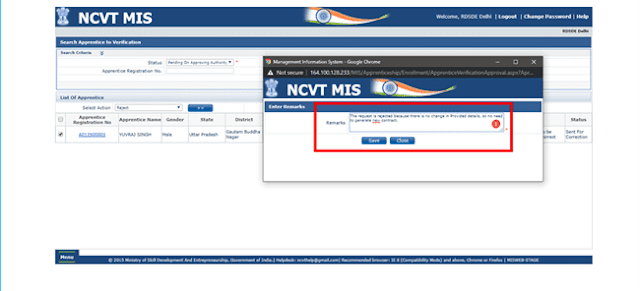
















No comments:
Post a Comment